Table des matières
Introduction
Présentation du logiciel
Décli est un logiciel vous permettant de recoloriser tous vos produits sous tous les colories que vous vendez sans avoir à prendre cinq fois la même photo pour chaque couleur différente que vous vendez.
Procédé
Choix du produit à recoloriser
Pour obtenir votre produit sous différentes déclinaisons de couleur,
• Connectez-vous
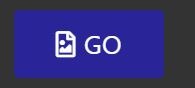 • Puis commencez par « ouvrir un projet ou image » et sélectionnez l’image de votre produit à recoloriser
• Puis commencez par « ouvrir un projet ou image » et sélectionnez l’image de votre produit à recoloriser
Choix des couleurs
![]() • Ajoutez les couleurs que vous souhaitez avoir pour une première partie de votre produit en cliquant sur « Ajout colorie »
• Ajoutez les couleurs que vous souhaitez avoir pour une première partie de votre produit en cliquant sur « Ajout colorie »
![]() • Pour enlevez un colorie, sélectionnez l’icône poubelle à côté de celui-ci
• Pour enlevez un colorie, sélectionnez l’icône poubelle à côté de celui-ci
Sélection de la zone à recoloriser
• Encadrez ensuite avec le rectangle transparent la zone où se situe la partie de votre produit que vous voulez recoloriser
![]() • Une fois la partie encadrée, cliquez sur « Fermer » en haut à droite
• Une fois la partie encadrée, cliquez sur « Fermer » en haut à droite
![]() • Sélectionnez ensuite l’icône baguette magique située en haut
• Sélectionnez ensuite l’icône baguette magique située en haut


• Passez grossièrement un trait vert à l’aide du + vert là où est la zone à recoloriser sur l’image et à l’aide du – rouge là où il ne faut
pas recoloriser en maintenant le clic gauche après avoir sélectionné le + ou –
 • Si vous vous trompez lors de l’étape précédente, cliquer sur l’icône poubelle pour recommencez cette étape
• Si vous vous trompez lors de l’étape précédente, cliquer sur l’icône poubelle pour recommencez cette étape
![]() • Une fois la partie à recoloriser vaguement sélectionnée, cliquez sur « valider cette image » en haut à droite
• Une fois la partie à recoloriser vaguement sélectionnée, cliquez sur « valider cette image » en haut à droite
La zone sélectionnée sera alors recolorisée, toutefois la zone présélectionnée ne correspondra pas totalement à la partie voulue
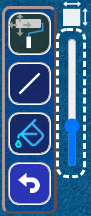 • Pour redélimiter correctement la zone à recoloriser utiliser la barre d’outil avec le rouleau à peinture, la barre et le pot de peinture
• Pour redélimiter correctement la zone à recoloriser utiliser la barre d’outil avec le rouleau à peinture, la barre et le pot de peinture
• Une fois un de ses trois outils sélectionné, le clique gauche de la souris ajoutera de la zone à recoloriser tandis que le clique droit de la souris en enlevera.
Précisions sur les outils :
![]()
![]() • Pour le rouleau de peinture, la barre à gauche du menu des outils vous permettra de régler l’épaisseur du rouleau. Maintenez le clic gauche ou clic droite de votre souris selon si vous souhaitez ajouter ou enlever de la zones à coloriser en déplaçant votre souris pour utiliser le pinceau.
• Pour le rouleau de peinture, la barre à gauche du menu des outils vous permettra de régler l’épaisseur du rouleau. Maintenez le clic gauche ou clic droite de votre souris selon si vous souhaitez ajouter ou enlever de la zones à coloriser en déplaçant votre souris pour utiliser le pinceau.
![]() • Pour la barre, elle vous permettra de rajouter ou enlever des rectangles de zone à coloriser et la barre à gauche du menu des outils vous permettra de régler l’épaisseur de la barre. Cliquez à l’endroit où vous souhaitez mettre le premier bout de votre barre puis maintenez le clic gauche ou droit jusqu’à l’autre bout où vos souhaitez mettre la barre.
• Pour la barre, elle vous permettra de rajouter ou enlever des rectangles de zone à coloriser et la barre à gauche du menu des outils vous permettra de régler l’épaisseur de la barre. Cliquez à l’endroit où vous souhaitez mettre le premier bout de votre barre puis maintenez le clic gauche ou droit jusqu’à l’autre bout où vos souhaitez mettre la barre.
![]() • Pour le pot de remplissage, il vous permettra rajouter ou enlever des zones à coloriser à partir des différentes zones de couleurs présentes sur l’image que vous colorisez et la barre à gauche du menu des outils vous permettra de régler la sensibilité du pot de peinture à déclarer si des zones sont différentes ou non en fonction de leurs couleurs initiales. Cliquez sur une zone pour la rendre zone à coloriser ou non
• Pour le pot de remplissage, il vous permettra rajouter ou enlever des zones à coloriser à partir des différentes zones de couleurs présentes sur l’image que vous colorisez et la barre à gauche du menu des outils vous permettra de régler la sensibilité du pot de peinture à déclarer si des zones sont différentes ou non en fonction de leurs couleurs initiales. Cliquez sur une zone pour la rendre zone à coloriser ou non
![]() • La flèche de retour vous permet de revenir une étape en arrière
• La flèche de retour vous permet de revenir une étape en arrière
Pour vous aider à délimiter la zone à coloriser, vous avez à disposition plusieurs outils de zoom.
![]()
![]() • La fenêtre de zoom vous fera un zoom sur la zone survolée par votre icône de souris, vous pourrez régler ce grossissement à la de la barre présente dans la fenêtre « zoom »
• La fenêtre de zoom vous fera un zoom sur la zone survolée par votre icône de souris, vous pourrez régler ce grossissement à la de la barre présente dans la fenêtre « zoom »
![]() • Le zoom image vous permettra de zoomer toute l’image pour une précision au pixel près
• Le zoom image vous permettra de zoomer toute l’image pour une précision au pixel près
• Une fois zoomé, vous pourrez vous balader sur votre image à l’aide des barres coulissantes à droite et en bas de votre écran
Ajouter une autre zone à coloriser
![]() • Cliquez sur « éditer » en haut de votre écran
• Cliquez sur « éditer » en haut de votre écran
![]()
• Sélectionner ensuite « Ajouter une déclinaison » puis répétez les étapes « choix des couleurs » et « sélection de la zone à recoloriser »
![]() • Pour enlevez une déclinaison, sélectionnez l’icône poubelle à côté du nom de la déclinaison, juste au dessus de « Ajout de colorie »
• Pour enlevez une déclinaison, sélectionnez l’icône poubelle à côté du nom de la déclinaison, juste au dessus de « Ajout de colorie »
Voir le résultat
![]() • Pour passer d’une déclinaison à l’autre sélectionnez la déclinaison voulu dans le menu déroulant à gauche de l’icône baguette magique
• Pour passer d’une déclinaison à l’autre sélectionnez la déclinaison voulu dans le menu déroulant à gauche de l’icône baguette magique
![]() • Pour passer d’un colorie à un autre, sélectionner le rond de couleur à gauche de l’icône éditer
• Pour passer d’un colorie à un autre, sélectionner le rond de couleur à gauche de l’icône éditer
![]() • Vous pourrez également ajuster la couleur à l’aide des deux barres à gauche du rond de couleur
• Vous pourrez également ajuster la couleur à l’aide des deux barres à gauche du rond de couleur
![]()
![]() • Cliquez sur l’icône flèche circulaire de la fenêtre « preview » pour obtenir un aperçu de chaque combinaison possible à partir des différentes zones que vous avez recolorisez.
• Cliquez sur l’icône flèche circulaire de la fenêtre « preview » pour obtenir un aperçu de chaque combinaison possible à partir des différentes zones que vous avez recolorisez.
![]() • Vous pourrez également régler la taille des images de la preview à l’aide de la barre de grossissement dans la fenêtre « preview ».
• Vous pourrez également régler la taille des images de la preview à l’aide de la barre de grossissement dans la fenêtre « preview ».
• En cliquant sur une des vignettes de la fenêtres « preview », ceci vous permettra d’afficher la combinaison de couleur correspondant à la vignette sélectionnée.
Ainsi si vous avez 3 déclinaisons et 2 couleurs différentes pour la première zone, 3 pour la deuxième et 6 pour la dernière, vous obtiendrez 2 x 3 x 6, soit 36 images correspondant à toutes les combinaisons possibles.
Sauvegarder votre travail
Interruption du travail
![]()
![]() • Si vous avez besoin d’interrompre votre travail, vous pouvez sauvegarder votre avancé sur la recolorisation en cliquant sur « fichier » puis « enregistrer »
• Si vous avez besoin d’interrompre votre travail, vous pouvez sauvegarder votre avancé sur la recolorisation en cliquant sur « fichier » puis « enregistrer »
![]()
![]() • Sélectionnez ensuite « fichier » puis « nouveau/charger » pour reprendre votre travail là où vous en étiez
• Sélectionnez ensuite « fichier » puis « nouveau/charger » pour reprendre votre travail là où vous en étiez
Travail fini
![]()
![]() • Une fois la recolorisation terminez, sélectionner « fichier » puis « export » pour obtenir vos images recoloriser, vous les obtiendrez alors sous format .zip
• Une fois la recolorisation terminez, sélectionner « fichier » puis « export » pour obtenir vos images recoloriser, vous les obtiendrez alors sous format .zip
• Vous pourrez ensuite utiliser un logiciel comme Winrar pour extraire les images du .zip
Détails sur la fenêtre "sélection image"
Sur cette fenêtre vous avez la possibilité d’ouvrir vos propre image avec le bouton en haut « ouvrir un projet ou image »
![]()
Ou alors vos pouvez sélectionner l’un des deux exemples proposez en cliquant sur « start » en dessous de l’exemple voulu
![]()
Détails sur la fenêtre "déclinaisons"
Sur cette fenêtre vous pourrez aller sur la fenêtre « zone à coloriser » à l’aide du bouton fermer en haut à droite
![]()
Pour importer ou exporter des déclinaisons déjà créées ou à utilisées sur d’autres produits, cliquez sur « importer » ou sur « exporter » selon le cas voulu
![]()
![]()
Pour ajouter une déclinaison, cliquez sur « Ajouter une déclinaison »
![]()
Pour changer de déclinaison,cliquez sur le nom de la déclinaison voulu à côté de « Ajouter une déclinaison »
Pour changer le nom d’une déclinaison, une fois celle-ci sélectionnée, cliquez sur son nom en dessous du bouton « Ajouter une déclinaison »
Pour supprimer une déclinaison, cliquez sur l’icône poubelle à côté de son nom
![]()
Pour ajouter un colorie, sélectionnez le bouton « Ajout colorie »
![]()
Pour changer la couleur d’un colorie, cliquez sur le carré de couleur entouré à gauche du nom du colorie
![]()
Une fenêtre apparaitra dans laquelle vous pourrez modifier la couleur soit en cliquant sur la pipette, soit en sélectionnant la couleur sur la barre avec le spectre de couleur à gauche de l’icône pipette puis en ajustant la lumière avec le nuancier au dessus de cette même barre, soit enfin en entrant les coordonnées de vos couleurs en dessous de l’icône pipette. Le système de coordonné peut être choisi entre RGB, HSL et HEX en cliquant sur le nom du système sous l’endroit où vous rentrez les coordonnées.
Pour changer le nom d’un colorie, cliquez sur son nom à droite du carré de couleur entouré qui sert à changer la couleur d’un colorie
Pour supprimer un colorie, cliquez sur l’icône poubelle à côté de son nom
![]()
Pour délimiter la partie de l’image où se situe la zone à recoloriser pour la déclinaison sélectionnée, cliquez sur l’image à gauche du menu des colories sur un des sommets du rectangle où vous voulez mettre la zone puis glissez en maintenant le clic votre souris jusqu’au sommet opposé. La zone ainsi délimitée apparaitra encadrée d’un fin cadre bleu.
Détails sur la fenêtre "zone à coloriser"
Sur cette fenêtre vous pourrez retourner sur la fenêtre « déclinaison » à l’aide du bouton éditer en haut au milieu
![]()
Pour changer d’image ou rouvrir une délimitation de zone à coloriser déjà commencée, cliquez sur « fichier » puis « nouveau/charger »
![]()
![]()
Pour effacer la délimitation de la zone à coloriser pour la déclinaison sélectionnée, cliquez sur « fichier » puis « erase »
![]()
![]()
Pour enregistrer votre progression de délimitation des zones à coloriser pour pouvoir la reprendre plus tard avec « nouveau/charger », cliquez sur « fichier » puis « enregistrer »
![]()
![]()
Pour passer à la fenêtre « export », cliquez sur « fichier » puis « export »
![]()
![]()
Pour afficher des aides, cliquez sur « ? »
![]()
Pour commencer à prédélimiter la zone à recoloriser, cliquez sur l’icône baguette magique
![]()
Une fois la baguette magique sélectionnée, pour ajouter de la zone à coloriser, cliquez sur le + vert puis cliquez puis maintenez le clic gauche pour indiquer là où est la zone à coloriser

Une fois la baguette magique sélectionnée, pour enlever de la zone à coloriser, cliquez sur le – rouge puis cliquez puis maintenez le clic gauche pour indiquer là où n’est pas la zone à coloriser
![]()
Pour recommencer l’étape de la baguette magique, cliquez sur la poubelle

Pour valider cette prédélimitation, cliquez sur valider
![]()
Pour revenir en arrière, cliquez sur annuler
![]()
Pour changer de partie à coloriser, cliquez sur le menu déroulant à droite de la baguette magique, puis sélectionnez la partie voulu dans le menu
![]()
Pour changer la couleur de la partie à recoloriser, cliquez sur le rond de couleur
![]()
Pour ajuster une couleur sur la fenêtre « zone à coloriser », utilisez les deux barres à droite du rond de couleur
![]()
Pour zoomer l’image, utilisez la barre en haut de votre écran
![]()
Pour avoir un zoom localisé, passez le curseur de votre souris puis regardez la fenêtre « zoom »
![]()
Pour changer le grossissement du zoom localisé, utilisez la barre dans la fenêtre « zoom »
![]()
![]()
Pour délimiter proprement la zone à recoloriser, utilisez la fenêtre « outils »
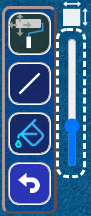
Pour ajouter de la zone à recoloriser une fois un outil sélectionné, utilisez le clic gauche de la souris
Pour enlever de la zone à recoloriser une fois un outil sélectionné, utilisez le clic droit de la souris
Pour régler la taille du pinceau, utilisez la barre du menu « outils » une fois le pinceau sélectionné
![]()
![]()
Pour ajouter/enlever des barres rectangulaires de zone à coloriser, sélectionnez l’outil barre puis cliquez et maintenez le clic d’un bout à l’autre de la barre que vous voulez, l’épaisseur de la barre se règle à l’aide de la barre coulissante dans le menu « outils » une fois l’outil barre sélectionné
![]()
![]()
Pour ajouter/enlever une zone de l’image à la zone à recoloriser, cliquez sur le pot de peinture puis cliquez à l’endroit voulu, la barre coulissante du menu « outils » servira alors à donner la tolérance que doit considérer l’ordinateur pour décider s’il s’agit de la même zone de l’image ou non en fonction des différences entre les couleurs de l’image
![]()
![]()
Pour revenir une étape de délimitation de la zone à recoloriser en arrière, cliquez sur la flèche de retour du menu « outils »
![]()
Pour prévisualiser l’image recolorisée sous toutes les combinaisons de couleurs, cliquez sur la flèche circulaire dans la fenêtre « preview »
![]()
![]()
Pour changer la taille des images de la fenêtre « preview », utilisez la barre coulisssante dans la fenêtre « preview »
![]()
![]()
Pour afficher une combinaison parmi celle sur la fenêtre « preview », cliquez sur l’image la représentant
![]()
Détails sur la fenêtre "export"
Sur cette fenêtre vous pourrez retourner sur la fenêtre « zone à coloriser » à l’aide du bouton fermer en haut à droite.
![]()
Pour exporter seulement la déclinaison affichée sur la fenêtre « zone à coloriser », sélectionnez le bouton « exporter déclinaison sélectionnée »
![]()
Pour exporter toutes les combinaisons de déclinaisons possibles, sélectionnez le bouton « exporter tout »
![]()
